Ein Gastbeitrag von Matej Halouska and Adriana Plotzerova
Wir sind seit vielen Jahren aktiv unterwegs auf Reisen und Locus Map ist jenes Kartenprogramm das wir am häufigsten verwenden. Was Outdoor-Wanderkarten angeht ist Locus Map konkurrenzlos. Eine der nützlichsten Funktionen ist das Importieren von Karten mit benutzerdefinierten Punkten und Routen die in Google Maps erstellt wurden. Wir lieben Karten und erstellen diese für fast jeden Artikel in unseren Blog Czechtheworld.com. Die Leser können diese Karten dann einfach auf Locus Map hochladen und ihre Reiseplanung damit erheblich vereinfachen. Wir haben Ihnen hier detaillierte Anweisungen zum Erstellen eigener Karten in Google Maps und zum Hochladen auf Locus zusammengestellt.
So erstellt man eigene Karten in Google Maps
In Google Maps gibt es die MyMaps Seite, auf der Sie eigene Karten erstellen können. Dazu müssen Sie lediglich auf "+ Neue Karte erstellen" klicken.
Der Vorgang besteht darin, dass Sie nach einem bestimmten Punkt (z. B. einer interessanten Sehenswürdigkeit oder Ihrem Hotel) suchen und darauf klicken, um ihn der Karte hinzuzufügen.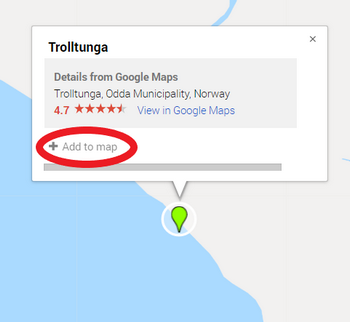
Der Punkt wird auf der Karte gespeichert und Sie können ihn dann editieren:
- Ändern Sie den Namen
- Fügen Sie weitere Informationen hinzu (wie Öffnungszeiten, Adresse, Webseite oder was auch immer)
- Bestimmen Sie Farbe und Symbol
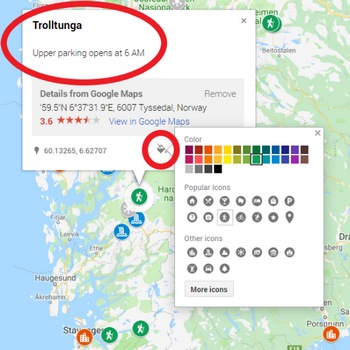
Sie können auch Punkte zu verschiedenen Ebenen (Layer) hinzufügen – beispielsweise interessante Punkte zur ersten Ebene, Unterkünfte zur zweiten Ebene, Route zur dritten Ebene usw. Sie haben den Vorteil, dass Sie stattdessen einzelne Ebenen ein- und ausblenden oder eine einzelne Ebene exportieren können alle Punkte auf einmal exportieren.
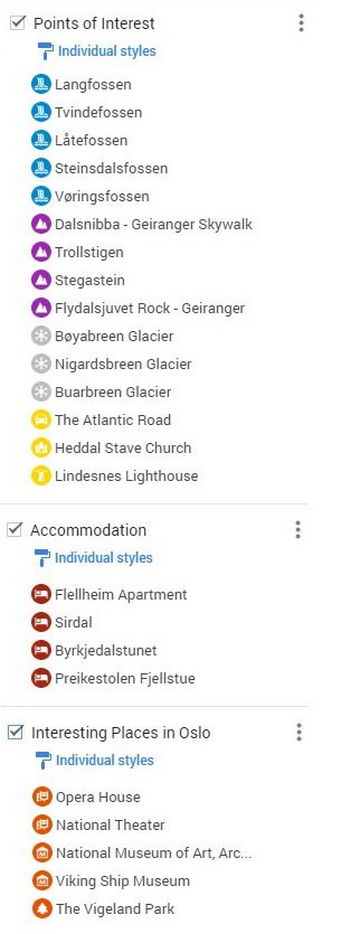
Sie können auch Routen erstellen. Verwenden Sie die Schaltfläche "Route hinzufügen", um die Route zu erstellen und fügen Sie dann weitere Punkte hinzu. Maps berechnet automatisch die beste Route für Sie. Sie können eine Berechnung für ein Auto, Fahrrad oder zu Fuß wählen. Es gibt dürfen maximal 10 Punkte auf jeder Route vergeben werden. Wenn Sie dieses Limit erreichen, müssen Sie eine neue Route erstellen und mit dem zweiten Teil fortfahren.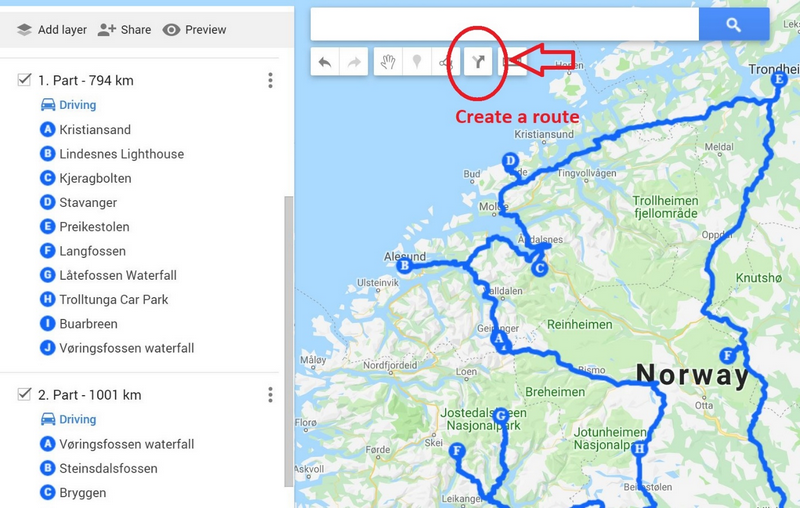
Importieren Sie die erstellte Karte in Locus
Sehen wir uns an, wie die erstellte Karte in Locus importiert wird. Klicken Sie auf das Symbol "3 Punkte" neben dem Kartennamen und wählen Sie "In KML / KMZ exportieren". Wählen Sie aus, ob Sie die gesamte Karte oder nur einen einzelnen Layer exportieren möchten. Eine KMZ-Datei mit der Karte wird nun auf Ihren Computer heruntergeladen.
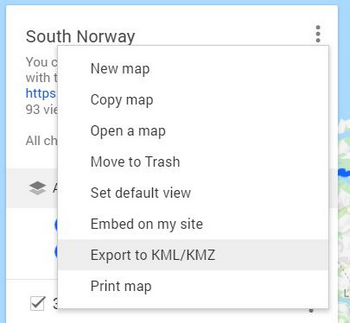
Laden Sie diese Datei zu einer beliebigen Stelle in Ihren Telefonspeicher hoch und versuchen Sie, die Datei zu öffnen. Wenn Sie Locus Map installiert haben sollte die Option erscheinen die Datei direkt mit Locus zu öffnen. Dann müssen Sie nur noch einen Ordner auswählen oder erstellen, in den Sie die Punkte importieren möchten, und das wars. Wenn Ihr Telefon Ihnen nicht die Möglichkeit bietet, die Datei direkt in Locus zu öffnen gehen Sie wir folgt vor:
- Starten Sie Locus.
- Gehen sie zu den Punkten.
- P+Drücken Sie die blaue „Plus“ Schaltfläche.
- Wählen sie Importieren.
- Wählen Sie die hochgeladene Datei.
- Wählen Sie einen Ordner in den Sie die Punkte ablegen möchten.
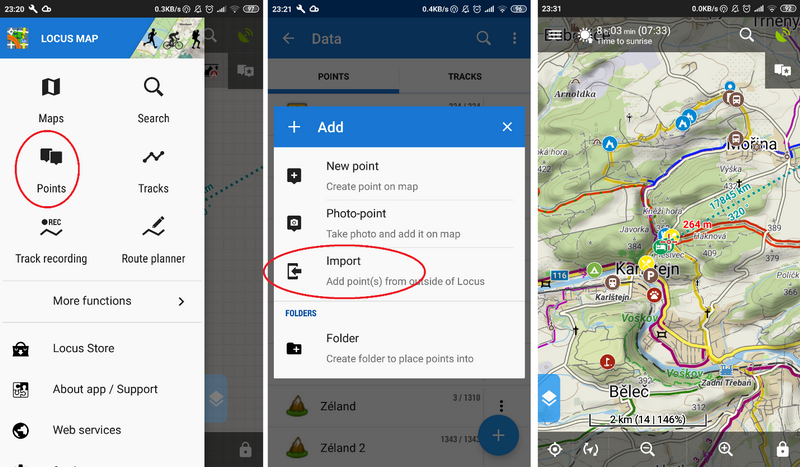
Die Punkte in Locus Map verwalten
Anschließend können Sie Ihre importierten Punkte in Locus weiter verwalten und bearbeiten. Neben dem Hinzufügen und Löschen können Sie die Punkte auch filtern und ausblenden / einblenden. Dies ist nützlich, wenn Sie eine Karte mit vielen Punkten haben und es zu unübersichtlich wäre wenn alle Punkte angezeigt würden. Beispielsweise können Sie nur Punkte eines bestimmten Typs anzeigen (Symbolfarben). Aus diesem Grund empfiehlt es sich, Punkte beim Erstellen einer Karte nach Farben in Kategorien zu unterteilen.
Sie haben 5 Funktionstasten unter der Punkteliste:
- Neuen Punkt erstellen.
- Einblenden / Ausblenden – Sie können die Punkte auf der Karte Ein/Ausblenden.
- Sortieren – Sie können Die Punkte nach Name, Erstelldatum, Datum der letzten Änderung, oder der Entfernung zum Punkt sortieren..
- Filter – Sie können nach Name, Symbol, Datum und Entfernung filtern.
- Werkzeuge – weiter Funktionen wie kopieren, exportieren, löschen etc.
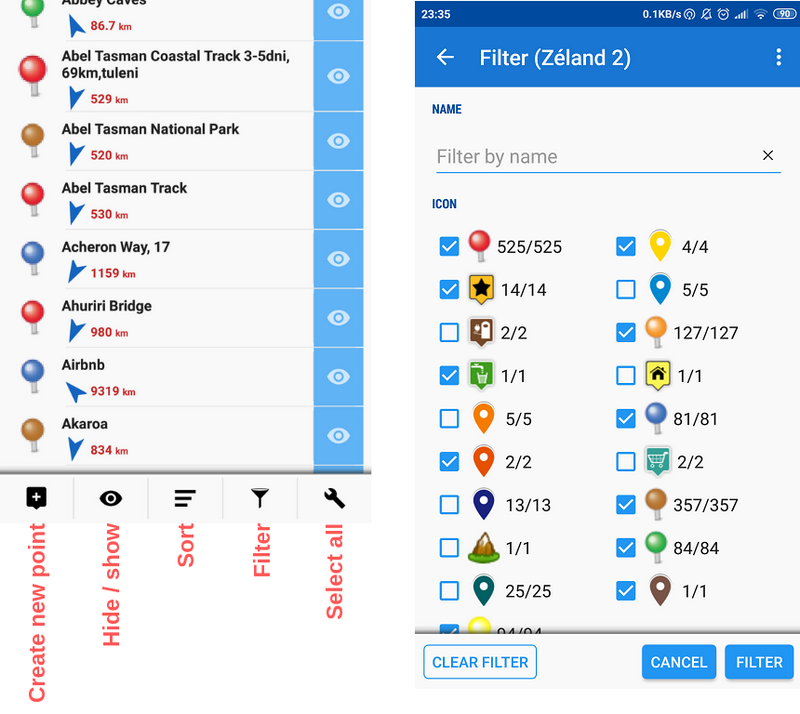
Eine Karte aus Locus exportieren und zu Google Maps hochladen
Sie können auch eigen Karten in Locus erstellen. Fügen Sie zum Beispiel Punkte während Ihrer Reise hinzu, zB wo Sie die Nacht verbracht haben oder einen Wanderweg aufgezeichnet haben. Es kann dann interessant sein, die Karte auf Ihren Computer hochzuladen und sie Ihren Freunden zu zeigen. Oder senden Sie es an jemanden der Ihnen folgt und helfen Sie ihm so bei der Planung. Das geht ganz einfach:
- Klicken Sie auf die „3 Punkte“ rechts neben dem Ordnern den Sie exportieren möchten.
- Wählen Sie Export.
- Wählen Sie einen Ordner im Telefonspeicher in dem Sie die exportierte Datei speichern möchten.
- Kopieren Sie die Datei vom Smartphone auf Ihren Computer.
- Erstellen Sie eine neue, eigene Karten in Google Maps oder eine bereits bestehende in die Sie die Punkte importieren möchten.
- Wählen Sie „Ebene hinzufügen“.
- Wählen Sie „Importieren“ auf der gewünschten Ebene (Layer).
- Laden Sie die Datei hoch – die Punkte werden in die Karte bzw. Ebene importiert.
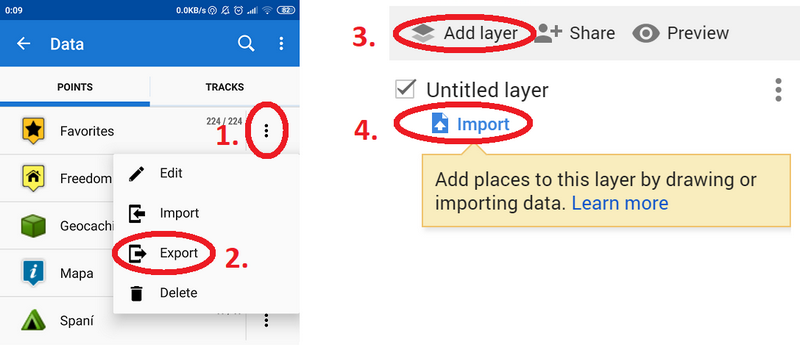
Die Outdoor-Fans und Kartenliebhaber Matěj und Adriana schreiben den Reiseblog Czechtheworld.com. Dort finden Sie Hinweise, Tipps und Anleitungen für Reisende und Fans von Outdoor-Aktivitäten.
exportGoogleimportMyMapsTraveling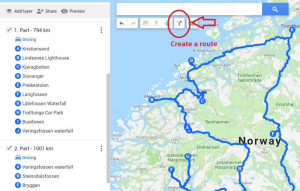
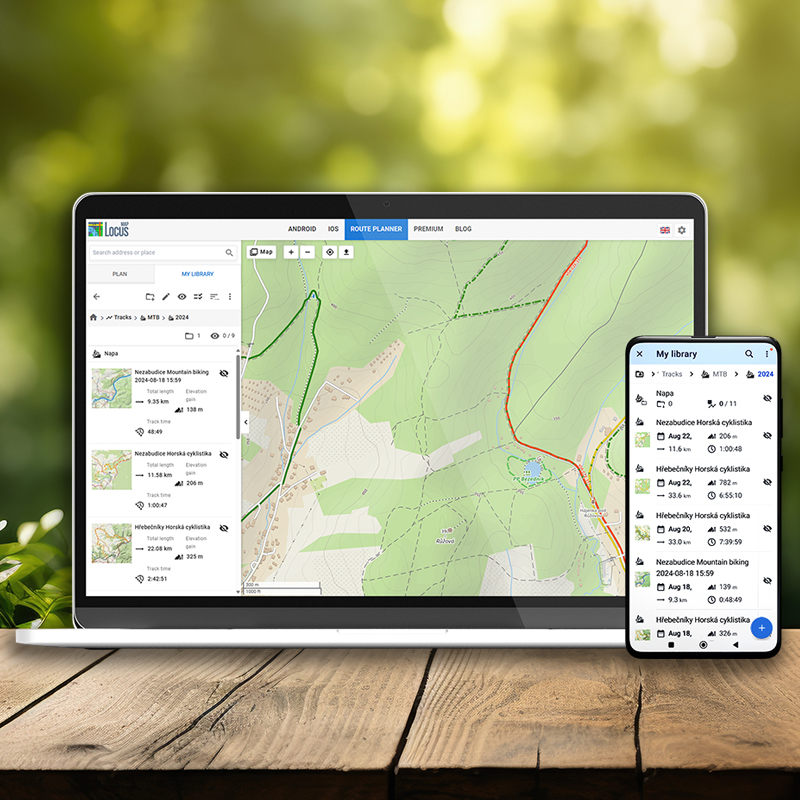
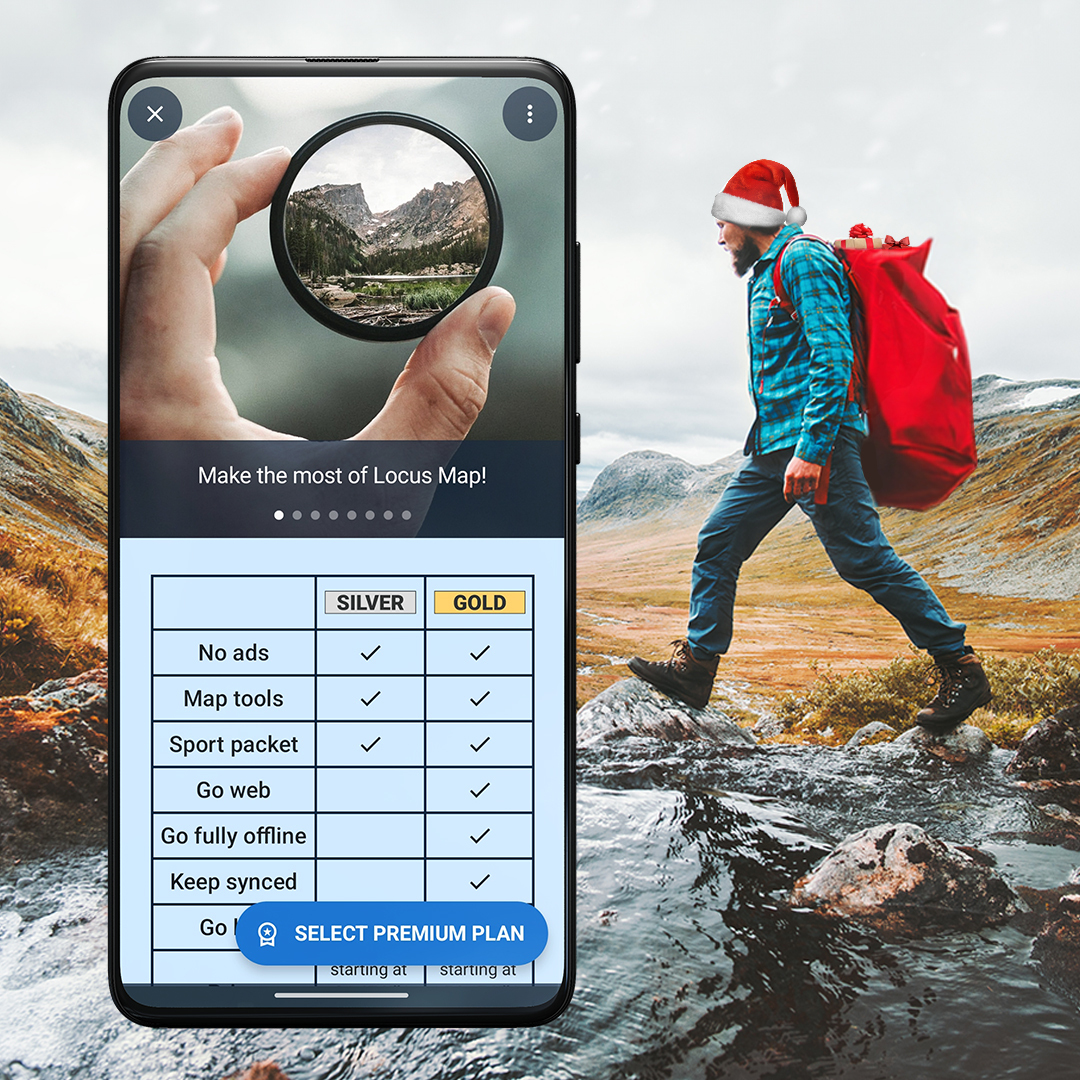
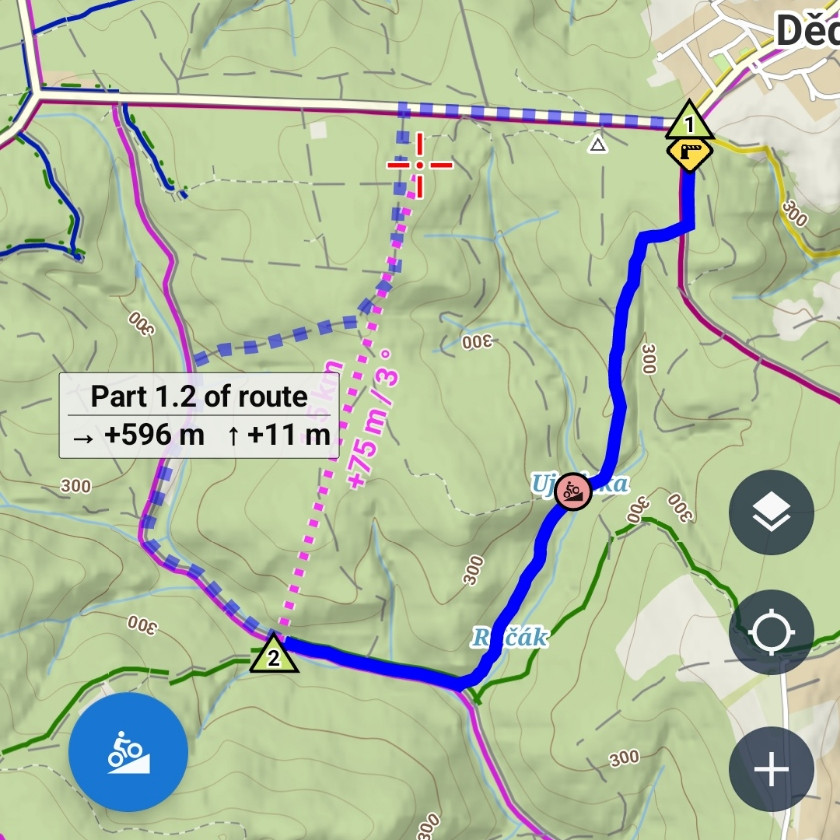
8 Comments
Nefunguje. Při tvorbě nové mapy gps soubor nevezme a hlásí chybu.
Dobrý den,
dodržel jste přesně uvedený postup? Nám vše funguje... Pokud chcete pomoci, obraťte se prosím na naši podporu na help.locusmap.eu.
I do not know which version of "Google My Maps" you use, on my Android 6 phone the latest version in play store is 2.1 from 04.05.2016. The only properties I can assign to a defined point are Name and Description. So I see not any advantage to the many possibilities Locus offers to me with points, tracks and routes.
Unfortunately, Google My Maps mobile app has just a very limited functionality. You need to create the map on the web version of My Maps if you want to use features like changing colors and icons of points.
useful tips
Danke für diese wirklich nützliche kleine Anleitung!
es hat super geklappt alle Punkte aus MyMaps nach Locus zu exportieren.
Optimal für die Urlaubsvorbereitung.
Some constraints on Google My Maps and how to solve them
Hello Matěj and Adriana,
I'm happy you gave this very good explanation of exchange between Locus and Google My Maps. I've done this for years already, but never took the time of explaining it to others, especially so well as you did it now. In doing this I found that there ist one limit in Google My Maps and how to overcome it:
Per map you are restricted to 10 layers, so if you want to enter more than ten routes to one map (say of Czech Republic), you'll have to start a second map. To overcome this, there is the possibility of combining a number of (gpx- or kml-) routes to one route with the Windows app GPSBabel (www.gpsbabel.org). So you export the whole My Maps map as kml-map, delete all the 10 layers in your My Maps map, and import the combined one kml-map with your 10 routes to your My Maps as one layer. Now you will have all 10 routes in one My Maps layer, and you can add another 9 layers to your My Maps map. With this method I got more than 100 routes on one My Maps map (see as an example: https://drive.google.com/open?id=1nvt2yqFQO9EHk7CTLZvZr2Ou7ejvTSkh&usp=sharing).
There is just one limit to the size of imported files to My Maps: they may not be larger than 5 MB per layer. But with 10 layers you can enter a total of up to 50 MB of routes to one map - and that is a lot!
Matěj and Adriana, if you like this, I would be happy if you could explain it as an addendum to your wonderful article in the wonderful way you have explained your part - I believe it would be very useful to Locus users. I you want to, I would translate my text to German, too.
Best greetings,
Wilfried Viebahn, Germany
Hallo Leute,
ich musste schmunzeln als ich diesen Artikel gelesen habe, denn genau so mache ich das seit Jahren auch. Google My Maps eignet sich am PC perfekt um eine Reise zu planen. Ich speichere/ exportiere mir die .KMZ Datei dann direkt aus Google My Maps und importiere diese dann in Locus Maps.
Nachfolgend mal meine erstellten Karten. Vielleicht hilft das dem Einen oder Anderen ja bei der kommen Urlaubsplanung weiter.
IRLAND/ DUBLIN: http://kuerzer.de/irland
MALLORCA TOUR http://kuerzer.de/mallorca
MANCHESTER TOUR http://kuerzer.de/manchester
SCHOTTLAND TOUR http://kuerzer.de/schottlandtour
Gruß
Boris