a guest blog post by Matej Halouska and Adriana Plotzerova
We have been actively traveling for many years and Locus Map is our most favorite map application. As far as outdoor hiking maps go, there is simply no competition for Locus Map. One of the most useful features is the ability to import maps with custom points and routes created on Google Maps. We just love maps and we are creating maps into almost every article at blog Czechtheworld.com. The readers can then easily upload these maps to Locus Map and make their travel planning much easier.
Let’s have a look at the detailed instructions on how to create your own map on Google Maps and how to upload it to Locus.
How to create your custom map on Google Maps
Google Maps has a MyMaps page, where you can create your custom maps. Just click “Create a New Map” to start creating.
The procedure is that you always search for a specific point (such as an interesting landmark or your hotel) and click to add to the map.
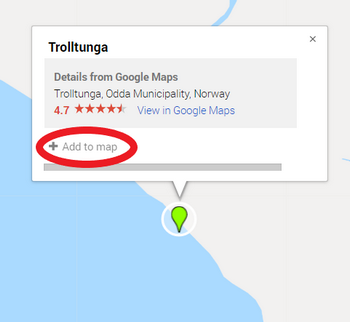
The point is saved to your map and you can then edit it:
- Change name
- Add a caption (such as opening hours, address, website, or anything else)
- Change color and icon
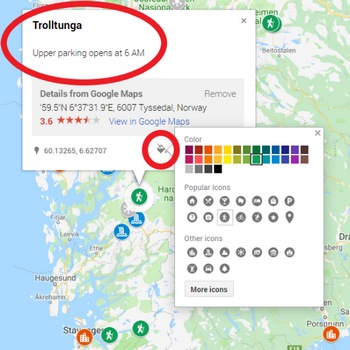
You can also add points to different layers – such as interesting points to the first layer, accommodation to the second layer, a route to the third layer, etc. It has the advantage that you can show and hide individual layers or export single layer instead of exporting all points at once.
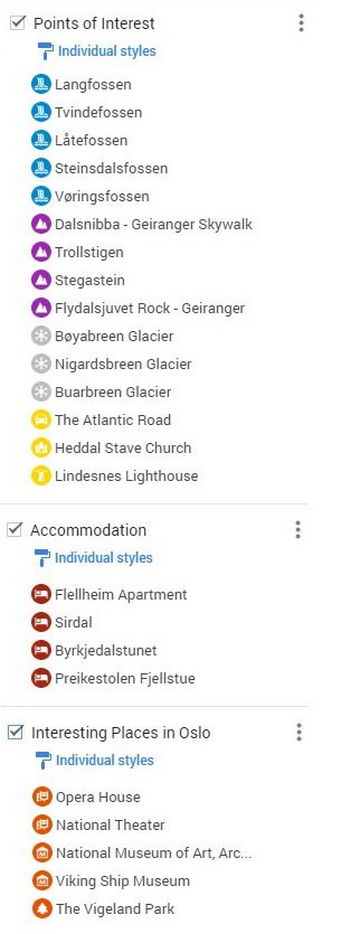
You can also create routes. Use the “Create Route” button to start creating the route and then add more points. Maps will automatically calculate the best route for you. You can choose a calculation for a car, bike or walk. There is a maximum of 10 points in each route. If you reach this limit, you must create a new route and continue with the second part.
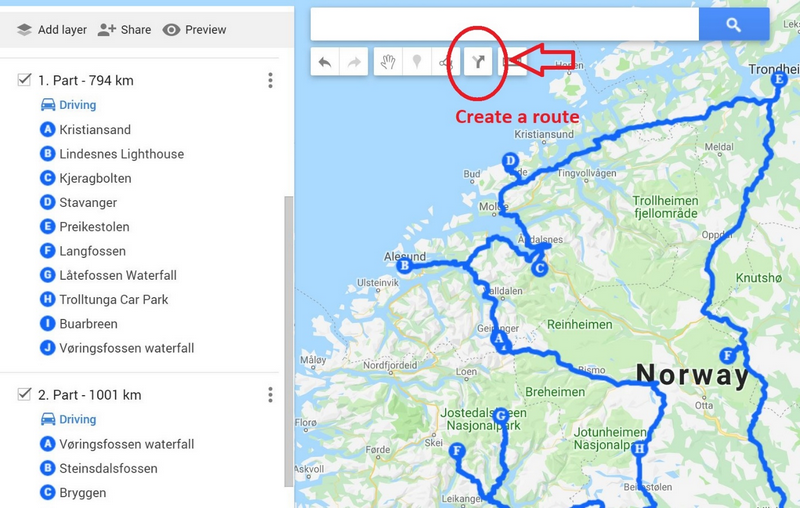
Importing the created map to Locus
Let’s have a look at how to import the created map into Locus. Click the “3 dots” icon next to the map name and select the “Export to KML/KMZ“. Choose whether to export the entire map or just a single layer. A KMZ file with the map will be downloaded to your computer.
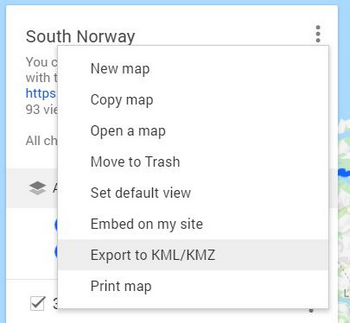
Upload this file anywhere into your phone’s memory and try to open the file. If you have Locus Map installed, you should have an option to open it directly in it. Then you just need to choose or create a folder where you want to import the points and that’s it. Points are imported into Locus.
If your phone doesn’t show you the option to open it directly in Locus:
- Open Locus.
- Go to Points.
- Press the “Plus” button.
- Select Import.
- Find the map file.
- Select a folder where you want to import the points to.
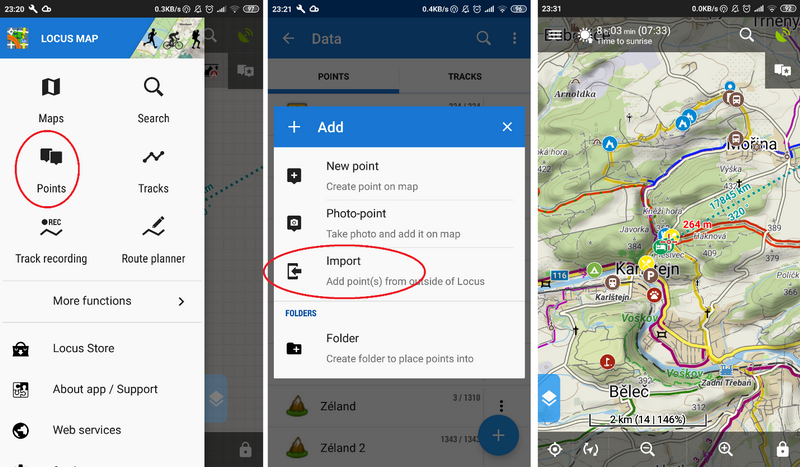
Manage points in Locus Map
Then you can continue to manage your imported points in Locus. Besides adding and deleting, you can also filter and hide/show the points. Which is useful if you have a map with a lot of points and it’s a huge mess if you have them shown all.
For example, you can only display points of a certain type (icon colors). For this reason, it is good to divide points into categories by color when creating a map. You have 5 function keys below the points list:
- Create a new point.
- Show / Hide – You can show or hide all or selected points.
- Sort – You can sort points by name, creation date, edit date, or distance from you.
- Filter – you can display only points of a specific color or title.
- Tools – more operations with points like copying, exporting, deleting etc.
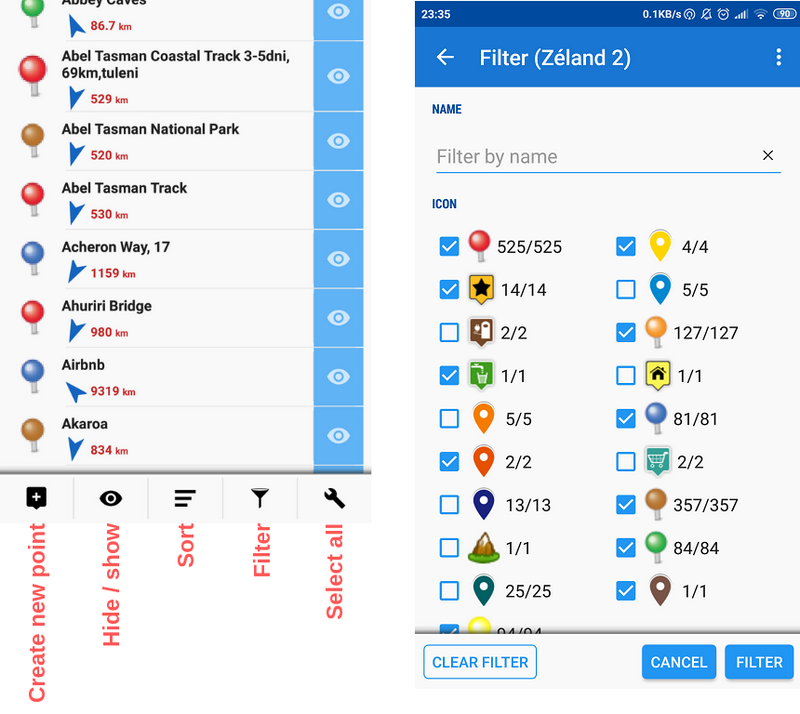
Exporting a map from Locus and uploading it to Google Maps
You can also create a map in Locus. For example, add points during your traveling – where you slept or record a hiking trail. It may then be interesting to upload the map to your computer and show it to your friends. Or send it to someone who’s going there after you and help him with planning. It’s quite easy to do:
- Click the „3 dots“ next to the folder, which you want to export.
- Select Export.
- Select a folder in your phone memory, where you want to save the map file.
- Copy the file from your mobile to your computer.
- Create a new map on Google My Maps or open an already created map, where you want to upload points.
- Select “Add Layer”.
- Select “Import” for the newly created layer.
- Upload the map file and points will be uploaded to your map.
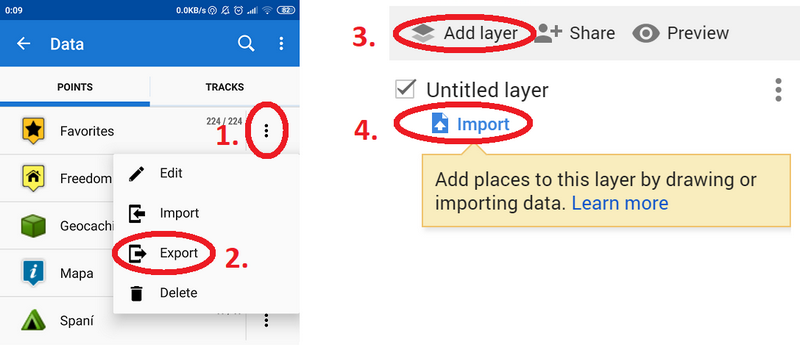
Outdoor enthusiasts and map lovers Matěj and Adriana write the travel blog Czechtheworld.com. There you can find hints, tips, and guides for other travelers and fans of outdoor activities.
exportGoogleimportMyMapsTraveling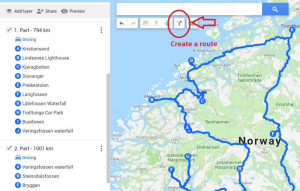
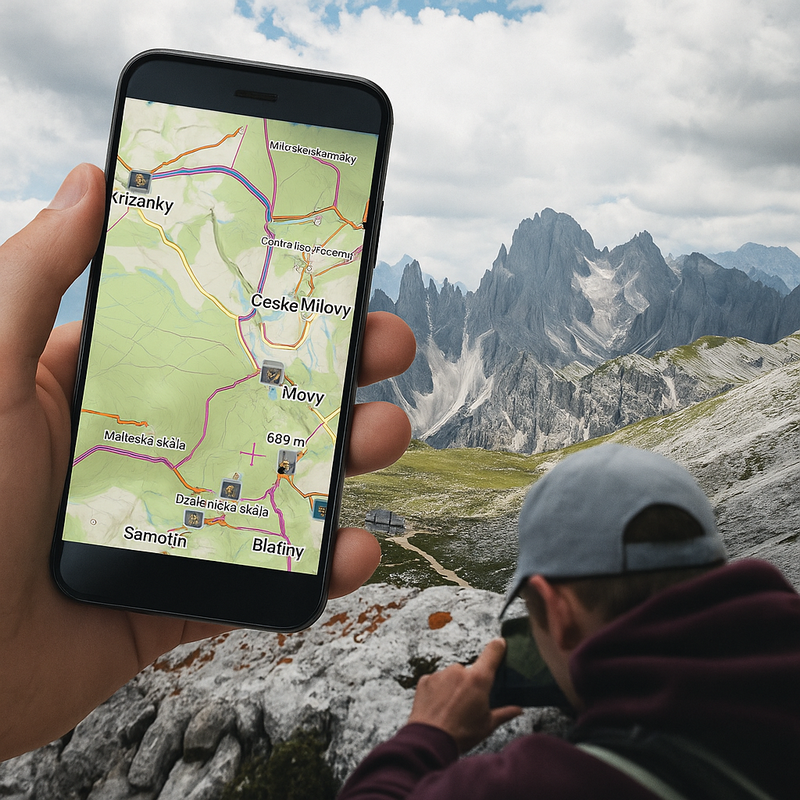


8 Comments
Nefunguje. Při tvorbě nové mapy gps soubor nevezme a hlásí chybu.
Dobrý den,
dodržel jste přesně uvedený postup? Nám vše funguje... Pokud chcete pomoci, obraťte se prosím na naši podporu na help.locusmap.eu.
I do not know which version of "Google My Maps" you use, on my Android 6 phone the latest version in play store is 2.1 from 04.05.2016. The only properties I can assign to a defined point are Name and Description. So I see not any advantage to the many possibilities Locus offers to me with points, tracks and routes.
Unfortunately, Google My Maps mobile app has just a very limited functionality. You need to create the map on the web version of My Maps if you want to use features like changing colors and icons of points.
useful tips
Danke für diese wirklich nützliche kleine Anleitung!
es hat super geklappt alle Punkte aus MyMaps nach Locus zu exportieren.
Optimal für die Urlaubsvorbereitung.
Some constraints on Google My Maps and how to solve them
Hello Matěj and Adriana,
I'm happy you gave this very good explanation of exchange between Locus and Google My Maps. I've done this for years already, but never took the time of explaining it to others, especially so well as you did it now. In doing this I found that there ist one limit in Google My Maps and how to overcome it:
Per map you are restricted to 10 layers, so if you want to enter more than ten routes to one map (say of Czech Republic), you'll have to start a second map. To overcome this, there is the possibility of combining a number of (gpx- or kml-) routes to one route with the Windows app GPSBabel (www.gpsbabel.org). So you export the whole My Maps map as kml-map, delete all the 10 layers in your My Maps map, and import the combined one kml-map with your 10 routes to your My Maps as one layer. Now you will have all 10 routes in one My Maps layer, and you can add another 9 layers to your My Maps map. With this method I got more than 100 routes on one My Maps map (see as an example: https://drive.google.com/open?id=1nvt2yqFQO9EHk7CTLZvZr2Ou7ejvTSkh&usp=sharing).
There is just one limit to the size of imported files to My Maps: they may not be larger than 5 MB per layer. But with 10 layers you can enter a total of up to 50 MB of routes to one map - and that is a lot!
Matěj and Adriana, if you like this, I would be happy if you could explain it as an addendum to your wonderful article in the wonderful way you have explained your part - I believe it would be very useful to Locus users. I you want to, I would translate my text to German, too.
Best greetings,
Wilfried Viebahn, Germany
Hallo Leute,
ich musste schmunzeln als ich diesen Artikel gelesen habe, denn genau so mache ich das seit Jahren auch. Google My Maps eignet sich am PC perfekt um eine Reise zu planen. Ich speichere/ exportiere mir die .KMZ Datei dann direkt aus Google My Maps und importiere diese dann in Locus Maps.
Nachfolgend mal meine erstellten Karten. Vielleicht hilft das dem Einen oder Anderen ja bei der kommen Urlaubsplanung weiter.
IRLAND/ DUBLIN: http://kuerzer.de/irland
MALLORCA TOUR http://kuerzer.de/mallorca
MANCHESTER TOUR http://kuerzer.de/manchester
SCHOTTLAND TOUR http://kuerzer.de/schottlandtour
Gruß
Boris